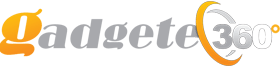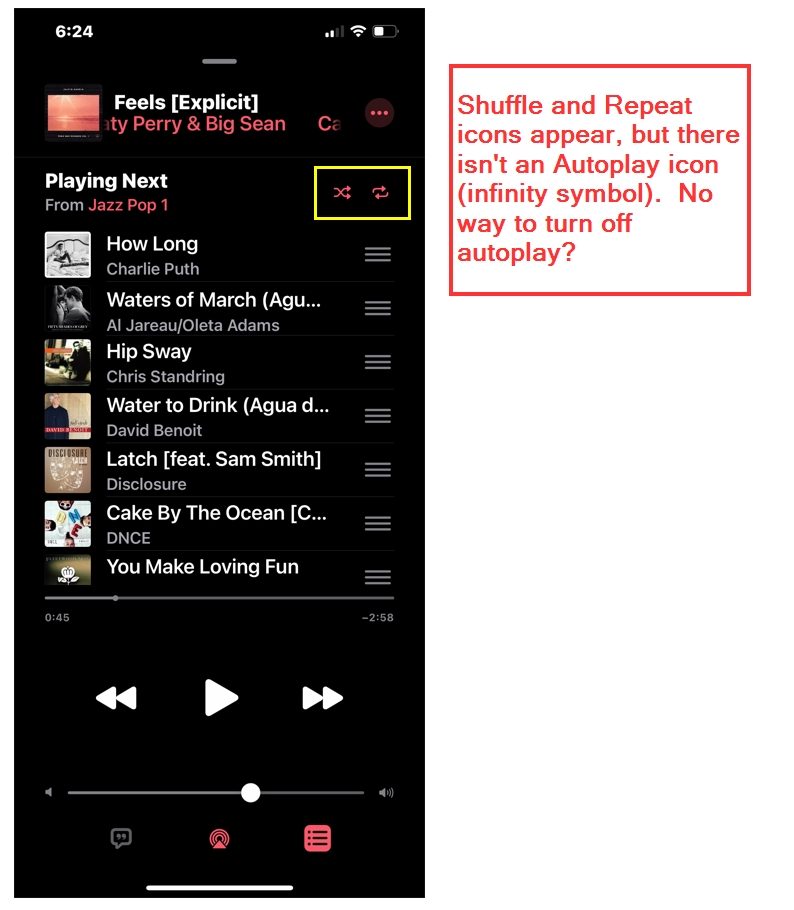To stop Apple Music from automatically playing, go to Settings, then Music, and turn off the “Autoplay” option. Preventing Apple Music from automatically playing can help avoid unexpected music interruptions and data usage.
Many users prefer having control over when to start playing music on their devices, and disabling the Autoplay feature can provide a more personalized music listening experience. By following these simple steps, you can customize your Apple Music settings to suit your preferences and enjoy uninterrupted music playback according to your choice.
This guide aims to provide a quick and easy solution to the common issue of Apple Music automatically playing, ensuring that users can manage their music app settings with ease.
How to Stop Apple Music from Automatically Playing: Disabling Autoplay on iPhone
To stop Apple Music from automatically playing on your iPhone, you can disable the autoplay feature in the Apple Music settings. Simply open the Apple Music app and navigate to the settings section. Then, locate the autoplay option and toggle it off to prevent music from automatically playing when you open the app. This simple step can help you regain control over your music-listening experience. read more
Disabling Autoplay On Mac
To disable the autoplay feature in the Apple Music app on your Mac, you can follow these steps:
Access Music app Preferences: Open the Music app and go to the “Music” menu in the top-left corner of the screen. Select “Preferences” from the dropdown menu.
Disable Autoplay feature: In the Preferences window, click on the “General” tab. Then, uncheck the box next to “When Music Ramping” and “Autoplay Similar Songs.”
Disabling Autoplay On Android
To stop Apple Music from auto-playing on Android, navigate to Apple Music Settings. Toggle off Autoplay in the settings menu.
:max_bytes(150000):strip_icc()/NEW11-526478ba77314060b7b3b20047261680.jpg)
Credit: www.lifewire.com
How to Stop Apple Music from Automatically Playing: Additional Tips
If you want to stop Apple Music from automatically playing, there are a few additional tips you can try out. One helpful tip is to clear the queue before closing the app. This will ensure that when you open Apple Music again, it won’t resume playing from where it left off. Another useful tip is to update Apple Music regularly to ensure you have access to the latest features and bug fixes. Apple frequently releases updates that can improve the overall performance of the app. By implementing these additional tips, you can have more control over when and how Apple Music plays on your device.
Troubleshooting
To stop Apple Music from automatically playing, try the following troubleshooting steps:
- Restart the app or device
- If the issue persists, contact Apple Support
:max_bytes(150000):strip_icc()/002-stop-apple-music-from-automatically-playing-5119158-a00b00cf58384f85a4071b2272798f2c.jpg)
Credit: www.lifewire.com
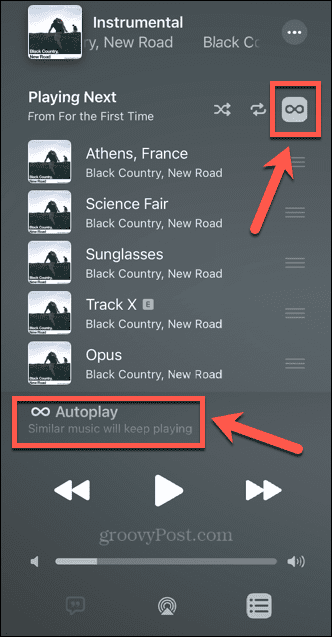
Credit: www.groovypost.com
Frequently Asked Questions For How To Stop Apple Music From Automatically Playing
How Do I Prevent Apple Music From Playing Automatically?
To stop Apple Music from automatically playing, go to the settings on your device and select the “Music” section. Then, disable the “Autoplay” feature by toggling it off. This will prevent Apple Music from starting playback automatically when you connect your headphones or open the app.
Can I Disable Autoplay On Apple Music?
Yes, you can disable autoplay on Apple Music. By turning off the “Autoplay” feature in the settings, you can prevent the app from automatically playing music when you connect your headphones or open the app. This gives you more control over when and what you listen to on Apple Music.
Why Does Apple Music Start Playing On Its Own?
Apple Music may start playing on its own due to the autoplay feature. When this feature is enabled, the app automatically begins playback when you connect your headphones or open the app. To prevent this, simply disable the autoplay setting in the app’s settings menu.
Conclusion
In a nutshell, managing Apple Music autoplay is simple and effective. By following a few steps, you can regain control over your music-listening experience. Take charge of your preferences and enjoy uninterrupted music without the hassle of automatic playback.
Keep the tunes playing on your terms.