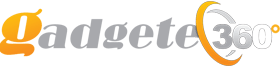To connect Sony headphones to an iPhone, simply turn on the Bluetooth on both devices and pair them. Launch the Settings app on your iPhone, select Bluetooth, and choose your Sony headphones from the list of available devices.
Once connected, you can enjoy your favorite music or take calls wirelessly through your Sony headphones on your iPhone. Are you struggling to connect your Sony headphones to your iPhone and enjoy wireless music and calls? If so, you’re in the right place.
In this guide, we’ll walk you through the simple steps to seamlessly connect your Sony headphones to your iPhone using Bluetooth. Whether you have over-ear, on-ear, or in-ear Sony headphones, the process is straightforward to follow. By the end of this guide, you’ll be enjoying your favorite tunes and hands-free calls without the hassle of tangled wires. Let’s dive in and get your Sony headphones connected to your iPhone for a seamless listening experience.
How to Connect Sony Headphones to iPhone: Checking Compatibility
To ensure a seamless connection between your Sony headphones and iPhone, it’s crucial to check compatibility. Here’s a step-by-step guide to verify the compatibility and ensure a hassle-free connection.
Check Bluetooth Version
First, verify the Bluetooth version of your Sony headphones. Access the Bluetooth settings on your iPhone and navigate to the connected devices list. Check the compatibility of the Bluetooth version with your Sony headphones. Ensure that both devices support the same or compatible Bluetooth versions for a successful connection.
Ensure Firmware Updates
Regularly updating the firmware of your Sony headphones is essential. Visit the official Sony website to check for any available firmware updates for your specific headphone model. If updates are available, follow the instructions to download and install the latest firmware version. Ensuring the firmware is up to date will enhance compatibility and improve the overall performance of your Sony headphones with your iPhone.

Pairing Process
How to Connect Sony Headphones to iPhone: Enabling Bluetooth on iPhone
To begin the pairing process, open the “Settings” app on your iPhone and tap on “Bluetooth”. Toggle the switch to turn on Bluetooth. Once enabled, your iPhone will start searching for nearby Bluetooth devices.Putting Sony Headphones In Pairing Mode
First, switch on your Sony headphones and ensure they are near your iPhone. Next, locate the Bluetooth pairing button on your headphones. Press and hold this button for a few seconds until the LED indicator starts flashing, indicating that the headphones are in pairing mode. Now, go back to your iPhone and wait for the Sony headphones to appear in the list of available devices under the “Bluetooth” settings. Once your headphones appear, tap on them to initiate the pairing process.Troubleshooting
Troubleshooting: If you encounter issues while connecting your Sony headphones to your iPhone, follow these steps to resolve them.
Restarting Devices
Restart both your Sony headphones and iPhone to troubleshoot connection problems.
Forget And Re-pair Devices
Forget the Bluetooth pairing on your iPhone for the Sony headphones and re-pair them to establish a new connection.

Credit: helpguide.sony.net
Optimizing Sound Settings
To optimize the sound settings when connecting Sony headphones to an iPhone, start by accessing the Bluetooth menu in the iPhone’s settings. From there, select the Sony headphones and ensure they are paired. Adjust the sound settings within the iPhone to optimize the audio experience.
Adjusting Eq Settings
One way to optimize the sound settings on your Sony headphones when using them with your iPhone is by adjusting the Equalizer (EQ) settings. The EQ settings allow you to tailor the sound to your personal preferences, enhancing the listening experience. To adjust the EQ settings on your iPhone, follow these simple steps:
- Open the Settings app on your iPhone.
- Scroll down and tap on “Music”.
- Under the “Playback” section, tap on “EQ”.
- Select the EQ preset that best suits your listening preferences. If you prefer a more balanced sound, you can choose the “Flat” option. Alternatively, if you prefer more bass or treble, you can choose a preset like “Bass Boost” or “Treble Boost”.
Remember, playing around with the EQ settings can greatly enhance the sound quality, so don’t be afraid to experiment and find the perfect setting for your Sony headphones and music.
Using the Sony Headphones App
Another way to optimize the sound settings on your Sony headphones is by using the Sony Headphones Connect app, available for download on the App Store. This app provides you with additional control over the sound settings and allows you to customize your listening experience. Once you have downloaded the Sony Headphones Connect app and connected your Sony headphones to your iPhone, follow these steps to optimize the sound settings:
- Open the Sony Headphones Connect app on your iPhone.
- Tap on the “Audio Settings” tab.
- Here, you will find options to adjust the sound quality and effects, including equalizer presets, surround sound settings, and more.
- Experiment with the different options to find the perfect sound profile for your Sony headphones and the type of music you are listening to.
The Sony Headphones Connect app offers you a wide range of customization options, allowing you to tailor the sound to your preferences and enjoy an immersive audio experience.
Additional Features
Aside from the basic functionality of connecting your Sony headphones to your iPhone, there are additional features that can enhance your listening experience. These features add convenience and make it even easier to control your headphones and enjoy your music or podcasts. In this section, we will explore two key additional features: using voice assistants and controlling playback on your iPhone.
Using Voice Assistants
One of the great things about Sony headphones is that they are compatible with popular voice assistants like Siri and Google Assistant. This means you can simply speak commands to your headphones to control various functions without having to reach for your phone. If you’re an iPhone user, activating Siri is a breeze. Just press and hold the multi-function button on your headphones, and Siri will be at your service. From there, you can ask Siri to play a specific song, adjust the volume, or even make phone calls, all hands-free. This feature is not only convenient but also improves safety, especially when you’re on the move. You can keep your focus on your surroundings while still enjoying the full control and functionality of your headphones using voice commands.
Controlling Playback on iPhone
Controlling your music playback directly from your iPhone is made simple with Sony headphones. Once you have connected your headphones to your iPhone, you can use the controls on the headphones to play, pause, skip tracks, and adjust the volume. This means you don’t have to constantly take out your phone to make these changes. Whether you’re out for a run or lounging on the couch, you have full control of your music playback right at your fingertips (or rather, earcups). Not only does this save you time and effort, but it also allows for a seamless listening experience. You can easily transition between songs, podcasts, and playlists without any interruptions, keeping you fully immersed in your audio content. In addition to basic playback controls, some Sony headphones also offer additional features like noise cancellation adjustments and ambient sound controls.
These options allow you to customize your listening experience further, ensuring you get the perfect balance of sound and ambient awareness. With the ability to use voice assistants and control your playback directly from your iPhone, Sony headphones provide a truly user-friendly and convenient listening experience. You can enjoy your favorite music and podcasts with ease, all while staying focused on the things that matter most.
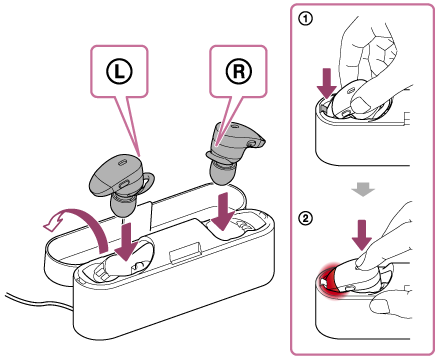
Credit: helpguide.sony.net
Maintenance Tips
Proper maintenance of your Sony headphones is crucial for their longevity and optimal performance. Here are some essential maintenance tips to help you keep your headphones in top shape.
Cleaning Headphone Ports
Dirt and debris can accumulate in the headphone ports over time, affecting sound quality. Regularly clean the ports using a soft, dry cloth or a small brush to remove any build-up. Avoid using liquid cleaners or abrasive materials that can damage the ports.
Storing Headphones Properly
Storing your headphones correctly can prevent tangling and damage. When not in use, coil the headphones neatly and store them in a protective case to avoid entanglement and minimize exposure to dust and moisture.
Frequently Asked Questions For How To Connect Sony Headphones to iPhone
How Do I Connect Sony Headphones To My iPhone?
To connect Sony headphones to your iPhone, turn on Bluetooth on both devices. Go to your iPhone’s settings, select Bluetooth, and look for your Sony headphones in the list of available devices. Tap on your headphones to connect.
Can I Connect Sony Bluetooth Headphones To My iPhone?
Yes, you can connect Sony Bluetooth headphones to your iPhone. Make sure Bluetooth is turned on for both devices. On your iPhone, go to Settings, select Bluetooth, and look for your Sony headphones in the list of available devices. Tap on your headphones to connect.
Why Won’t My Sony Headphones Connect To My iPhone?
If your Sony headphones won’t connect to your iPhone, check if Bluetooth is enabled on both devices. Make sure your headphones are in pairing mode and within range of your iPhone. Restart both devices and try again. If the issue persists, try resetting your headphones and/or updating their firmware.
Conclusion
Connecting your Sony headphones to your iPhone is a simple process that enhances your listening experience. By following the steps mentioned in this guide, you can easily pair your devices and enjoy your favorite music wherever you go. Stay tuned for more tech tips and tricks!