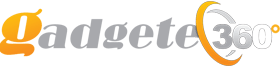To connect Beats headphones, turn on Bluetooth on your device and put the headphones in pairing mode. Then select the headphones in your device’s Bluetooth settings.
Achieving the perfect audio experience often hinges on the quality of headphones used. Beats headphones have gained popularity for their superior sound quality and stylish design. Connecting your Beats headphones to your preferred device is a straightforward process that can enhance your listening experience.
Whether you are using them with your smartphone, tablet, or laptop, knowing how to properly connect Beats headphones can ensure seamless integration and optimal performance. In this guide, we will explore the simple steps to connect your Beats headphones and enjoy high-quality sound wherever you go.
How to Connect Beats Headphones: Checking Compatibility
To connect Beats headphones, check the compatibility with your device’s Bluetooth settings. Ensure the headphones are charged and in pairing mode for a seamless connection. Adjust settings as needed for optimal performance.
Checking Compatibility When it comes to connecting your Beats headphones, it’s essential to ensure compatibility with your device. This can prevent any issues and ensure a smooth and hassle-free connection experience. One of the key aspects to consider is the compatibility of your device with Beats headphones as well as the Bluetooth version. Let’s dive into the details of checking compatibility to make sure you can enjoy your music without any disruptions.
Checking Device Compatibility
Before attempting to connect your Beats headphones to a device, it’s crucial to verify if they are compatible. Different models of Beats headphones may have varying levels of compatibility with certain devices, so it’s important to check the manufacturer’s specifications or user manual for compatibility information. This can typically be found on the official Beats by Dre website or in the product documentation.
Checking Bluetooth Version
Another important factor to consider when ensuring compatibility is the Bluetooth version of your device. Some older devices may have outdated Bluetooth versions that could be incompatible with newer Beats headphones. To check the Bluetooth version of your device, navigate to the settings menu and look for the Bluetooth section. If the Bluetooth version is not compatible with your Beats headphones, you may need to consider alternative connection methods such as using an auxiliary cable. In conclusion, ensuring compatibility between your device and the Bluetooth version is crucial to successfully connecting your Beats headphones. By checking these factors carefully, you can avoid any connectivity issues and enjoy seamless wireless audio without any disruptions.
Charging Your Beats Headphones
Charging your Beats headphones is essential to ensure uninterrupted music enjoyment. Let’s explore how to charge your Beats headphones effectively.
Using A USB cable
- Connect the charging cable to your Beats headphones.
- Plug the other end of the USB cable into a power source.
- Make sure the connection is secure to start charging.
Checking Battery Status
- Locate the battery status indicator on your Beats headphones.
- Check the battery level before and after charging.
- Ensure your Beats headphones are adequately charged for optimal performance.
Pairing Beats Headphones With A Device
Pairing Beats headphones with a device is a simple process. First, ensure that your Beats headphones are in pairing mode. Then, navigate to the Bluetooth settings on your device and select your Beats headphones from the list of available devices.
Once connected, you can enjoy your favorite music with high-quality sound.
Turning On Bluetooth On Your Device
Locate the Bluetooth setting on your device.
Toggle Bluetooth on to enable connectivity.
Ensure your device is discoverable to pair with Beats headphones.
Putting Beats Headphones Into Pairing Mode
Press and hold the power button on the Beats headphones.
Look for the flashing LED light indicating pairing mode.
Release the button once the headphones are in pairing mode.
Connecting Beats Headphones To Your Device
Locate Beats headphones on your device’s Bluetooth menu.
Select the headphones to initiate the connection process.
Once successfully connected, you will hear a confirmation sound.

Credit: support.apple.com
Troubleshooting
When connecting your Beats headphones, you may encounter issues that hinder the seamless enjoyment of your favorite tracks. In this section, we will delve into some common troubleshooting steps to help you resolve any connectivity glitches and optimize the performance of your headphones.
Resetting Your Beats Headphones
If your Beats headphones are not connecting as expected, a simple reset may help resolve the issue. To reset your headphones, follow these steps:
- Turn off your Beats headphones.
- Press and hold the power button and volume down button simultaneously for 10 seconds.
- Release the buttons when the LED indicator flashes.
- Turn on your headphones and check if the connectivity issue has been resolved.
Updating Firmware
Outdated firmware can lead to connectivity problems with your Beats headphones. To update your firmware, ensure that you have the latest version of the Beats app installed on your device. Follow these steps:
- Open the Beats app on your device.
- Go to the “Settings” or “My Account” section.
- Look for the option to update firmware and follow the on-screen prompts to initiate the update.
- After the update is complete, restart your headphones and check if the connectivity issue persists.
Checking For Interference
Interference from other electronic devices can disrupt the Bluetooth connection of your Beats headphones. To minimize interference, consider the following steps:
- Keep your headphones and connected devices away from other Bluetooth devices, Wi-Fi routers, and other potential sources of interference.
- Ensure that there are no physical obstructions between your headphones and the connected device that may hinder the Bluetooth signal.
Customizing Your Listening Experience
Beats headphones are not only known for their high-quality sound but also for the ability to customize your listening experience. By making use of various features and settings, you can enhance your audio experience to suit your preferences.
Adjusting Eq Settings
One way to customize your listening experience with Beats headphones is by adjusting the EQ settings. EQ, short for equalizer, allows you to fine-tune the frequency response of your headphones to match your preferred music genre or personal taste.
To adjust the EQ settings on your Beats headphones, follow these steps:
- Connect your headphones to your device via Bluetooth or the provided cable.
- Open the Beats app on your device.
- Navigate to the EQ section within the app.
- Choose from the available preset EQ settings or create your custom EQ profile.
- Experiment with different EQ settings to find the perfect sound for your listening pleasure.
Using Noise Cancellation
Noise cancellation is another useful feature offered by Beats headphones that allows you to enjoy your music without disturbances from the surrounding environment. Whether you’re on a crowded bus or working in a noisy café, noise cancellation technology can help you focus on your music.
To activate noise cancellation on your Beats headphones, follow these simple steps:
- Ensure your headphones are properly connected to your device.
- Locate the noise cancellation button on your headphones.
- Press the button to enable noise cancellation mode.
- Experience the difference as the external sounds fade away, leaving you immersed in your music.
Enabling Transparency Mode
Transparency mode is a unique feature available in certain Beats headphone models that lets you stay aware of your surroundings while enjoying your favorite tracks. This mode is especially useful when you need to stay alert, such as when walking or commuting.
To enable transparency mode on your Beats headphones, take the following steps:
- Ensure your headphones are connected to your device.
- Locate the transparency mode button on your headphones.
- Press the button to activate transparency mode.
- Hear the world around you while still enjoying your music, giving you the best of both worlds.
Customizing your listening experience with Beats headphones provides you with control over how you hear your favorite tunes. Whether you prefer to adjust the EQ settings, enjoy noise cancellation, or enable transparency mode, these features enhance your immersion and enjoyment of your music.
Credit: www.businessinsider.com
Cleaning And Maintenance
Proper cleaning and maintenance of your Beats headphones are essential to ensure they continue to deliver optimal sound quality and comfort. Regular cleaning not only helps to extend their lifespan, but it also helps to prevent the build-up of dirt, sweat, and oils that can affect the performance and hygiene of your headphones.
Wiping Down With A Soft Cloth
To keep your Beats headphones looking clean and shiny, it’s important to regularly wipe them down with a soft, lint-free cloth. The cloth should be slightly dampened with water or a mild soap solution. Avoid using harsh chemicals or abrasive materials as they can damage the headphones’ surface.
Gently wipe the entire surface of the headphones, paying special attention to areas that come into contact with your skin, such as the headband and ear cups. This will remove any accumulated dirt or oils and help to keep your headphones looking and feeling fresh.
After you have wiped down the headphones, use a dry cloth to gently remove any excess moisture and ensure they are completely dry before using them again. This will help to prevent any damage to the electronics and ensure that your headphones continue to function properly.
Cleaning Ear Cushions
The ear cushions on your Beats headphones can collect sweat, oils, and dirt over time, which may affect both the comfort and sound quality. To clean the ear cushions, follow these simple steps:
- Remove the ear cushions by gently pulling them away from the headphones.
- If the cushions are detachable, you can wash them with a mild soap solution and lukewarm water. Rinse them thoroughly and allow them to air dry before reattaching.
- If the cushions are not detachable, use a soft brush or cloth to gently remove any dirt or debris. Be careful not to apply too much pressure, as this may damage the cushions.
- Once the cushions are clean, reattach them to the headphones by aligning the ear cups with the corresponding grooves.
Regularly cleaning your ear cushions will not only help to maintain their softness and comfort but also ensure that your headphones provide an optimal listening experience.
Resetting Beats Headphones To Factory Settings
When it comes to ensuring your Beats headphones are performing optimally, understanding how to reset them to factory settings can be a valuable skill. This process can help resolve various connectivity or performance issues and restore your headphones to their original state. There are two main methods to reset Beats headphones: performing a soft reset and a hard reset. Below, we’ll go over each method in detail to help you get your Beats headphones back to peak performance.
Performing A Soft Reset
A soft reset is a simple and effective way to troubleshoot minor issues with your Beats headphones. To perform a soft reset, follow these steps:
- Locate the power button on your Beats headphones.
- Press and hold the power button for at least 10 seconds.
- Release the power button once the indicator lights on the headphones flash and then turn off.
- Your Beats headphones are now reset to their factory settings.
Performing A Hard Reset
If you are facing more significant issues with your Beats headphones, a hard reset may be necessary. Be sure to back up any important data before proceeding with a hard reset to avoid potential data loss. Here’s how to perform a hard reset on your Beats headphones:
- Ensure your Beats headphones are powered on.
- Locate the power button and the volume down button on your headphones.
- Press and hold both the power button and the volume down button for at least 15 seconds.
- Release the buttons when the indicator lights on the headphones flash and then turn off.
- Your Beats headphones have now been reset to their factory settings.

Replacing Parts And Accessories
Replacing Ear Cushions
When your Beats headphones’ ear cushions wear out, replace them with new ones. To do this:
- Locate the edges of the ear cushions.
- Gently pull and remove the old cushions.
- Align the new cushions and press them into place.
Ordering Replacement Parts
If you need to replace any other parts, you can easily order them online:
- Visit the official Beats website.
- Search for the specific part you need.
- Add it to your cart and proceed to checkout.
Frequently Asked Questions Of How To Connect Beats Headphones
How Do I Connect Beats Headphones To My Device?
To connect your Beats headphones to your device, first, make sure your device is Bluetooth enabled. Then, turn on your headphones and put them in pairing mode. On your device, go to the Bluetooth settings and select your headphones from the list of available devices.
Once connected, you can start enjoying your favorite music wirelessly.
Can I Connect Beats Headphones To Multiple Devices Simultaneously?
No, Beats headphones can only be connected to one device at a time. If you want to connect them to a different device, you will first need to disconnect them from the current device. To do this, go to the Bluetooth settings on your current device and select ‘Forget this device’.
Then, you can connect your headphones to the new device following the same steps as before.
How Can I Check The Battery Level Of My Beats Headphones?
To check the battery level of your Beats headphones, you can use the Beats app or the battery widget on your device. If you have the Beats app installed, open it and look for the battery icon. If you don’t have the app, you can check the battery level by swiping down from the top of your device’s screen to access the control center.
The battery widget will display the remaining battery percentage of your headphones.
How Long Does It Take To Fully Charge Beats Headphones?
The time it takes to fully charge your Beats headphones will depend on the specific model you have. Generally, it takes around 2 to 3 hours to fully charge Beats headphones. However, it is recommended to refer to the user manual of your specific model for accurate information on charging times and battery life.
Conclusion
Connecting your Beats headphones is a simple process that can enhance your music-listening experience. With the right steps and understanding of your device, you can enjoy high-quality sound and convenience. By following the tips provided in this guide, you can easily pair your Beats headphones with your preferred audio source.