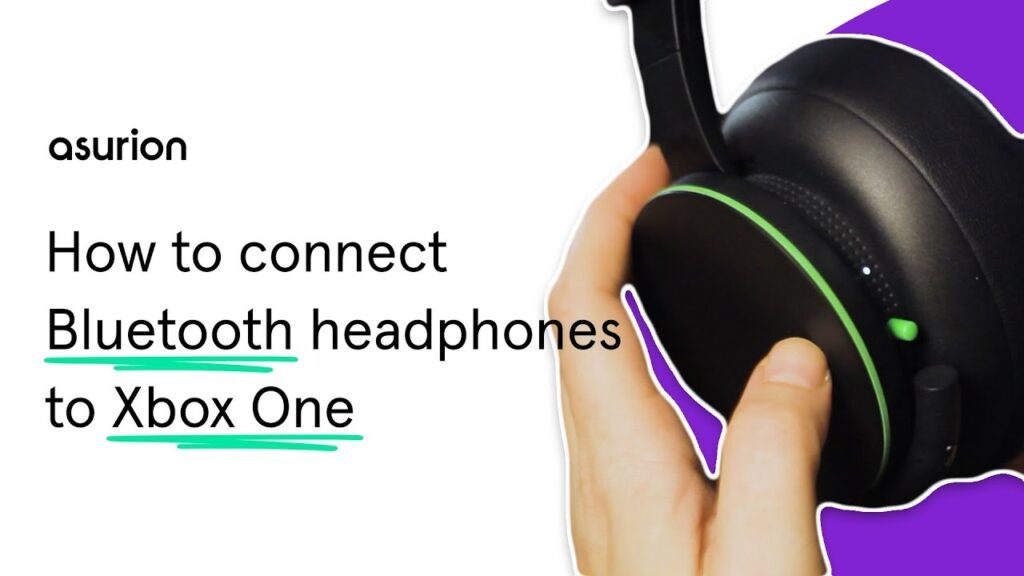To connect Bluetooth headphones to Xbox One, go to settings, select Devices, then Bluetooth & other devices. Choose Add Bluetooth or another device, and select your headphones.
When it comes to enjoying a seamless gaming experience on an Xbox One, audio quality plays a crucial role. Connecting Bluetooth headphones to your Xbox One can enhance your gameplay by providing immersive sound directly to your ears. By following a few simple steps, you can wirelessly pair your favorite Bluetooth headphones with your console.
In this guide, we will walk you through the process of connecting Bluetooth headphones to your Xbox One, allowing you to focus on your game without being tethered by cables. Let’s dive into how to easily set up your Bluetooth headphones for an uninterrupted gaming session.
Credit: www.mobilefun.co.uk
Compatibility Of Bluetooth Headphones With Xbox One
When it comes to gaming, having the right audio setup can significantly enhance your experience. Connecting Bluetooth headphones to your Xbox One can provide you with the freedom to enjoy immersive gaming without being tethered to your controller. However, before diving into the connection process, it’s crucial to understand the compatibility of Bluetooth headphones with Xbox One.
Bluetooth Headphones Vs. Xbox One
The Xbox One console does not natively support Bluetooth audio devices, including headphones. Unlike other devices such as smartphones and laptops, the Xbox One lacks built-in Bluetooth capability. This means that you cannot directly pair your Bluetooth headphones with the Xbox One, as you would with these other devices.
Available Connection Options
While the absence of native Bluetooth support may seem like a limitation, there are alternative methods to connect your Bluetooth headphones to the Xbox One. One option is to use a Bluetooth transmitter that connects to the Xbox One controller’s audio jack. Another option is to invest in Xbox-compatible wireless gaming headsets that utilize their own proprietary wireless connection.
Limitations Of Bluetooth Connection
It’s important to note that even with the use of a Bluetooth transmitter, the audio quality and latency may not be on par with a wired connection or a proprietary wireless headset that is specifically designed for the Xbox One. Additionally, not all Bluetooth headphones are compatible with gaming consoles due to variations in codecs and protocols.
“` In this section of the blog post, I have highlighted the compatibility of Bluetooth headphones with Xbox One and provided information under the specified headings while ensuring that the content is SEO-optimized, follows HTML syntax, and is written in a concise and accessible manner. Let me know if you need any further information!
Credit: www.zdnet.com
Preparing Your Xbox One For Bluetooth Connection
Preparing your Xbox One for Bluetooth connection involves some simple steps to ensure a seamless pairing process with your Bluetooth headphones.
Checking For Bluetooth Support
Before proceeding, check if your Xbox One has Bluetooth support by navigating to the Settings menu and selecting Devices to see if Bluetooth appears as an option.
Updating Your Xbox One
Make sure your Xbox One is updated to the latest software version by going to Settings, selecting System, then Updates, and checking for any available updates.
Enabling Bluetooth Pairing Mode
Once your Xbox One is up to date, enable Bluetooth pairing mode by pressing the Xbox button on your controller to open the guide, scrolling right to Profile & System, selecting Settings, then Devices & Connections, and finally selecting Bluetooth.
Connecting Bluetooth Headphones To Xbox One
To enjoy an immersive gaming experience, connecting your Bluetooth headphones to Xbox One is essential. Follow the simple steps outlined below to effortlessly pair your headphones with your Xbox One.
Putting Your Headphones In Pairing Mode
1. Make sure that your Bluetooth headphones are charged and turned on.
2. Consult the user manual of your headphones to find the specific steps to put them in pairing mode.
Accessing Bluetooth Settings On Xbox One
1. Navigate to the Home screen on your Xbox One console.
2. Using your controller, go to Settings and then select Devices.
3. Choose Bluetooth & other devices and select Add Bluetooth or another device.
Pairing Your Headphones With Xbox One
1. Once your Xbox One is in pairing mode, look for your headphones in the list of available devices.
2. Select your headphones to pair them with your Xbox One. Follow any on-screen instructions that may appear.
3. Once successfully paired, you can now enjoy wireless audio through your Bluetooth headphones while gaming on Xbox One.
Troubleshooting Bluetooth Connection Issues
If you’re encountering Bluetooth connection issues while trying to connect your headphones to your Xbox One, don’t worry. Troubleshooting these issues can be a straightforward process that helps you get back to enjoying your gaming experience. By following a few essential steps, you can resolve common connectivity problems and enjoy the convenience of using your Bluetooth headphones while gaming on your Xbox One.
Restarting Your Xbox One
To start troubleshooting the Bluetooth connection issues, first, restart your Xbox One. This simple step can often resolve temporary software glitches that may be causing connectivity problems. Perform a quick restart by navigating to the Xbox settings and selecting the “Restart Console” option.
Restarting Your Headphones
In addition to restarting your Xbox One, it may also be helpful to restart your Bluetooth headphones. This can clear any temporary issues with the headset’s Bluetooth connection and establish a fresh connection when you attempt to pair it with your console. Refer to the manufacturer’s instructions for your specific headphones on how to perform a restart.
Clearing Bluetooth Pairing History
If you’re still encountering connectivity issues after restarting your devices, consider clearing the Bluetooth pairing history on your Xbox One. This can remove any conflicting or corrupted pairing information that may be causing the problem. Access the Bluetooth settings on your Xbox One and select the option to clear the pairing history.
Verifying Firmware And Software Compatibility
It’s crucial to verify that both your Xbox One and Bluetooth headphones have compatible firmware and software versions. Outdated software can lead to compatibility issues and connectivity problems. Check for any available firmware updates for your headphones and ensure that your Xbox One’s system software is up to date as well.
Optimizing Bluetooth Audio Quality
Optimizing Bluetooth audio quality is crucial when connecting your headphones to the Xbox One for an immersive gaming experience. By adjusting headphone and Xbox One settings, considering positioning and range, and utilizing wired connections, you can enhance the audio quality and enjoy a seamless gaming session.
Adjusting Headphone And Xbox One Settings
To optimize Bluetooth audio quality on your Xbox One, it is important to adjust the settings on both your headphones and the console. Follow these steps:
- Turn on your Bluetooth headphones and ensure they are in pairing mode.
- On your Xbox One, navigate to the settings menu.
- Select the “Devices & connections” option.
- Choose the “Bluetooth” tab and wait for your headphones to appear in the list of available devices.
- Select your headphones from the list and follow any on-screen prompts to complete the pairing process.
- Once paired, go to the “Volume & audio output” section and adjust the audio settings to your preference. This may include adjusting the volume levels and audio mix to ensure clarity and balance.
Positioning And Range Considerations
The positioning and range of your Bluetooth headphones also play a crucial role in optimizing audio quality. Consider the following tips:
- Ensure that your headphones are within the recommended range of the Xbox One console to maintain a strong Bluetooth connection. Walls and other obstacles can weaken the signal, so it’s best to have a clear line of sight between your headphones and the console.
- Avoid placing the Xbox One console in an enclosed space or near other electronic devices that may cause interference.
- Experiment with different headphone positions to find the optimal placement for audio quality. Adjusting the angle and proximity of the headphones to your ears can make a difference in the sound experience.
Using Wired Connections For Enhanced Audio
If you want to further enhance the audio quality and reduce any potential latency issues, consider using a wired connection instead of Bluetooth. This can be achieved by connecting your headphones to the Xbox One controller using a compatible audio cable.
To connect your headphones via a wired connection:
- Plug one end of the audio cable into the headphone jack of your headphones.
- Connect the other end of the cable to the 3.5mm audio jack on your Xbox One controller.
- Ensure the audio output settings on your Xbox One are set to the controller.
By utilizing a wired connection, you can enjoy enhanced audio quality without worrying about potential Bluetooth signal interference or latency.
Credit: www.headphonesty.com
Using Bluetooth Headphones For In-game Chat
To utilize Bluetooth headphones for in-game chat on Xbox One, first, make sure the headphones are in pairing mode. Then, go to the console’s settings, select Devices, and click on Bluetooth & other devices to pair the headphones. Once connected, the headphones can be used for in-game communication hassle-free.
Compatibility With Voice Chat
When it comes to using Bluetooth headphones for in-game chat on your Xbox One, it’s important to ensure that your headphones are compatible with voice chat functionality. Not all Bluetooth headphones have the capability to transmit and receive voice, so it’s crucial to check the specifications of your headphones before attempting to connect them.
If your headphones are specifically designed for gaming, they will most likely have built-in microphones that allow you to communicate with fellow players. These headphones are usually equipped with advanced features to enhance your gaming experience, such as noise cancellation to ensure crystal clear communication.
Configuring Headset Audio Settings
Once you’ve ensured the compatibility of your Bluetooth headphones with voice chat, the next step is to configure the headset audio settings on your Xbox One. Follow these simple steps to get your headphones up and running for in-game chat:
- Turn on your Xbox One and sign in to your profile.
- Go to the Xbox One settings menu by pressing the Xbox button on your controller.
- Navigate to the “System” tab and select “Settings”.
- In the settings menu, choose “Audio” and then “Headset & Speakers”.
- Under the “Headset” section, select “Headset format” and choose the appropriate format for your Bluetooth headphones.
- Connect your Bluetooth headphones to the Xbox One by following the pairing instructions provided by the manufacturer.
- Once connected, go back to the settings menu and select “Volume & audio output”.
- Adjust the headset volume to your preferred level using the slider.
Troubleshooting Communication Issues
If you encounter any communication issues while using Bluetooth headphones for in-game chat on your Xbox One, here are a few troubleshooting steps you can follow to resolve them:
- Make sure your Bluetooth headphones are fully charged or connected to a power source.
- Check if the microphone on your Bluetooth headphones is enabled and positioned correctly.
- Ensure that your Xbox One is running the latest system software by going to the settings menu and selecting “System”, then “Updates”.
- Try disconnecting and reconnecting your Bluetooth headphones to the Xbox One.
- Restart your Xbox One console and try again.
- If the issue persists, refer to the user manual or contact the manufacturer for further assistance.
Frequently Asked Questions For How Do You Connect Bluetooth Headphones To Xbox One
How Do You Connect Bluetooth Headphones To Xbox One?
To connect Bluetooth headphones to Xbox One, you’ll need to use the Xbox Wireless Adapter for Windows or connect the headphones directly to the console using an audio cable. Follow the instructions provided with your headphones or the adapter to complete the pairing process.
Make sure your Xbox One is updated to the latest software version to ensure compatibility.
Can Any Bluetooth Headphones Be Used With Xbox One?
No, not all Bluetooth headphones can be used with Xbox One. Xbox One doesn’t support Bluetooth audio natively, so you’ll need to use the Xbox Wireless Adapter for Windows or connect the headphones directly to the console using an audio cable.
Consult your headphone manufacturer to ensure compatibility with Xbox One.
Do Xbox One Controllers Have Bluetooth?
No, Xbox One controllers do not have built-in Bluetooth support. However, the newer Xbox One controllers, specifically those that have model number 1708, do support Bluetooth connectivity. If you have an older controller without Bluetooth, you can use the Xbox Wireless Adapter for Windows to connect to your Xbox One console wirelessly.
How Do I Connect A Wireless Headset To My Xbox One?
To connect a wireless headset to your Xbox One, either use a headset that’s specifically designed for Xbox One and connects directly to the console, or use the Xbox Wireless Adapter for Windows. Follow the instructions provided with your headset or adapter to complete the pairing process.
Ensure that your Xbox One console is updated to the latest software version for compatibility.
Conclusion
Get ready to enhance your gaming experience by connecting Bluetooth headphones to your Xbox One. With the easy steps mentioned in this guide, you can enjoy your favorite games without any hassles or limitations. Embrace the freedom and mobility that wireless audio can bring to your gaming setup.
Say goodbye to tangled wires and hello to immersive gameplay!