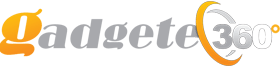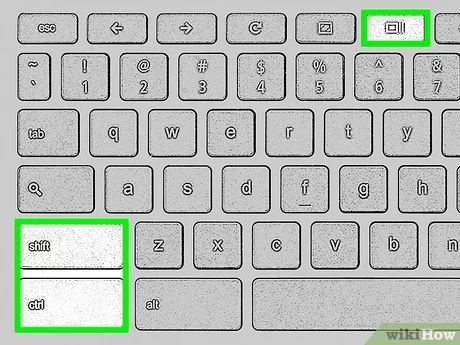To take a screenshot on an HP laptop, press the “PrtScn” or “Fn + PrtScn” key to capture the entire screen, or use the “Alt + PrtScn” combination to capture the active window. Capturing your screen on an HP laptop is a simple process that allows you to save and share important information, images, or error messages.
Whether you’re documenting a task or showing someone an error message, knowing how to capture what’s on your screen is an essential skill. In this guide, we’ll walk you through the steps to take a screenshot on your HP laptop, whether you want to capture the entire screen or just a specific window.
By the end of this article, you’ll be able to effortlessly grab and share screenshots on your HP laptop.
Finding The Right Key Combination
To screenshot on an HP laptop, simply press the Windows Key along with the PrntScrn Key. This key combination will capture and save a screenshot of your laptop screen. You can then access the screenshot in the Screenshots folder within the Pictures directory. This quick and easy method allows you to capture important information or images with just a few key presses.

Credit: www.electronicshub.org
How to Screenshot on a Hp Laptop: Using The Windows Key
To take a screenshot on an HP laptop, press the Windows key along with the Print Screen key. This will capture the screen and save it as an image in the “Screenshots” folder within the “Pictures” directory. This simple method allows you to quickly capture and save anything on your HP laptop screen.
| Full Screen | Press Windows Key + PrtScn to capture the entire screen |
| Active Window | Hold Alt + PrtScn to screenshot the active window only |
| Specific Area | Use Windows Key + Shift + S to select and save a specific area |
Using The Prntscrn Key
To take a screenshot on an HP laptop, you can use the PrntScrn key. This key is usually located in the upper right corner of the keyboard. To capture the entire screen, press the PrntScrn key once. Your screenshot will be saved to the clipboard. To save it as an image file, open an image editing software, such as Paint, and press Ctrl+V to paste the screenshot. You can then save it in your desired format.
If you only want to capture the active window, press Alt+PrntScrn instead. This will capture the currently active window and save it to the clipboard. After that, you can paste and save it like described above. Taking screenshots on an HP laptop is a useful feature that can help you capture and share important information or moments.
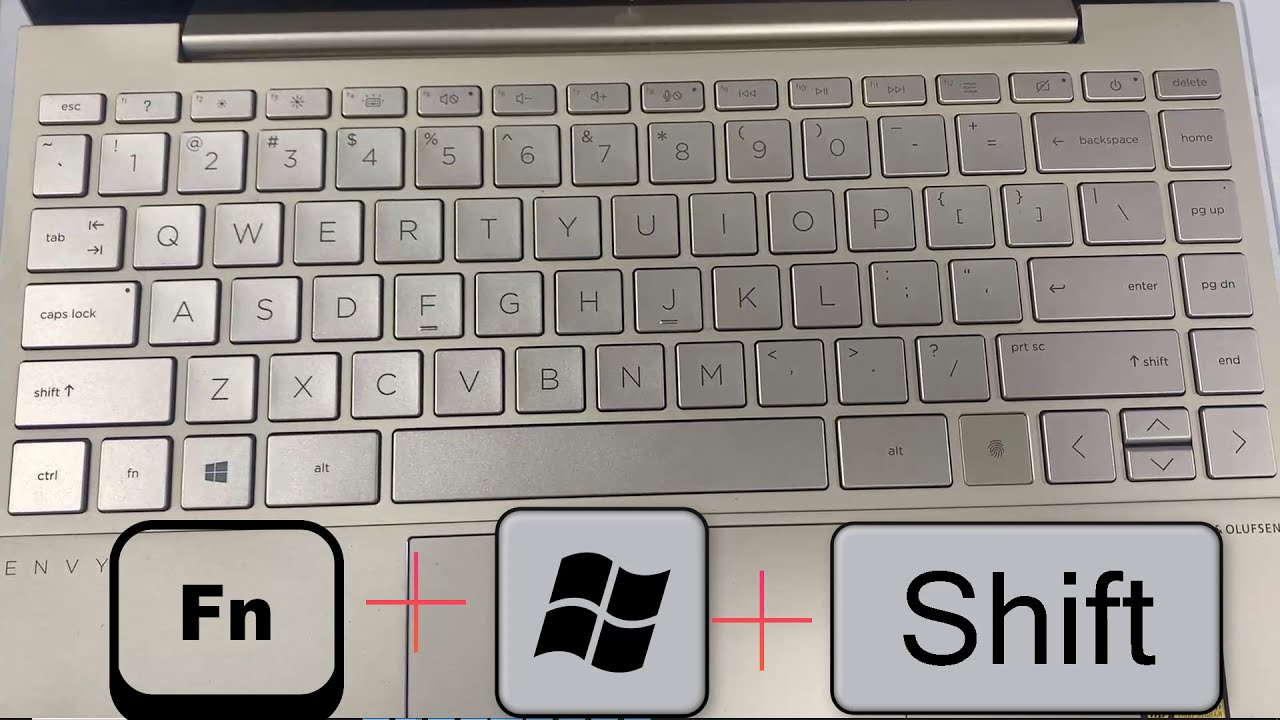
Accessing Screenshots
To access the screenshots on your HP laptop, simply open Windows Explorer. Navigate to the “Pictures” folder and locate the “Screenshots” folder. All the screenshots taken on your HP laptop are saved in this folder. You can easily view, organize, and share your screenshots from this location.

Credit: www.wikihow.com
Frequently Asked Questions For How To Screenshot On A Hp Laptop
How Can I Take A Screenshot On My HP laptop?
To take a screenshot on an HP laptop, simply press the “PrtScn” key to capture the entire screen, or use “Fn” + “PrtScn” to capture an active window.
Is There A Built-in Screenshot Tool On HP laptops?
Yes, HP laptops come with a built-in tool called “Snipping Tool” or “Snip & Sketch” that allows you to capture screenshots and annotate them.
Can I Customize The Screenshot Settings On My HP Laptop?
Yes, you can customize screenshot settings on HP laptops by using the “Snip & Sketch” tool, allowing you to select the type of screenshot (rectangular, freeform, fullscreen, or window) and set a time delay for the capture.
What’s The Shortcut To Take A Screenshot On An HP laptop?
The shortcut to take a screenshot on an HP laptop is “PrtScn” to capture the entire screen, or “Fn” + “PrtScn” to capture an active window.
Conclusion
Capturing screenshots on an HP laptop is a straightforward process that can be done using various methods. From using the built-in Snipping Tool to utilizing keyboard shortcuts, there are options available to suit every user’s needs. By following the step-by-step instructions outlined in this blog post, you can effortlessly take screenshots on your HP laptop and save them for future reference or sharing with others.
So, put this knowledge into practice and start capturing those screen images effortlessly.